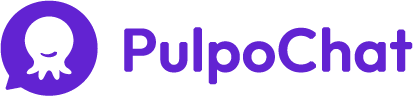Automatic replies is a useful tool that allows you to send an automatic response to the customers that get in contact with your WhatsApp number in three different scenarios:
- Welcome message: when they are first getting in touch with you.
- Away message: when they are contacting you outside of operating hours.
- We are busy: when your team is busy and needs more time than usual to respond, send an automatic message informing the customer about potential delays (limited to Business and Enterprise plans).
- Follow-up message: when there has not been messages interchange for a while and you need to re-engage with the contact (limited to Business and Enterprise plans).
- Calls not available: send an automatic message when you receive a phone or video call from users in order to inform them about alternative ways to communicate with you (limited to Business and Enterprise plans).
In case you need inspiration to compose you automatic replies, make sure you check this article.